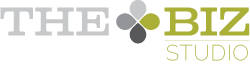In this post we’re taking you back to step one of promoting your business on Facebook - how to set up your Facebook page. In this video, we walk you through the process step by step and then we have some additional resources to share with you afterwards.
 Step by step:
Step by step:
- Go to www.facebook.com/page
- Select the kind of page that is right for your business. “Local business or place” requires an address, the other options do not.
- Write a short description of your business and include your business’ URL as soon as possible
- Upload a profile image
- Upload a cover image - try to make it visual and not too text heavy
- Complete the about section as thoroughly as possible
- Start inviting people to like your page!
Resources
A collection of some of our best Facebook posts
What does it mean to check in?
How to get people to like your Facebook page
How to get engagement on your Facebook page
Image sizes
Profile image: 180x180 pixels.
Cover image: 851 pixels wide and 315 pixels tall
If you have any questions, please let us know in the comments!
If you aren’t already signed up for our newsletter, take a minute and go sign up. You’ll get our free Simple Start e-book that will help you create awesome content for your new Facebook page!